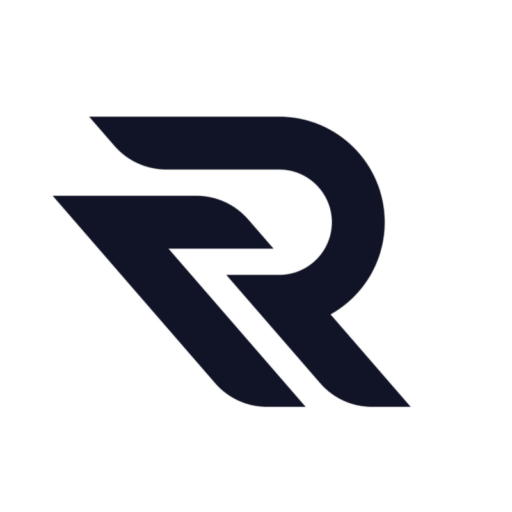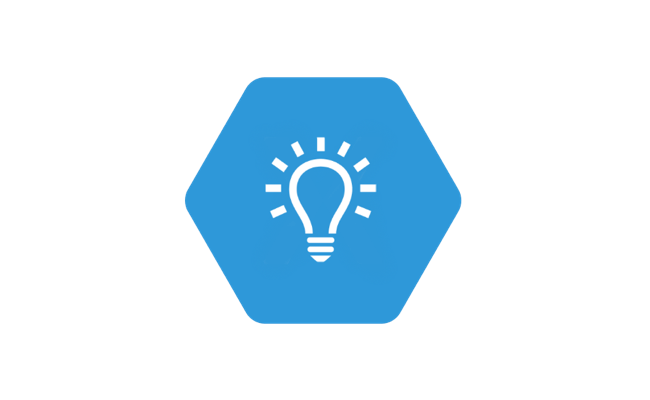The Runway Gen-2 model offers three distinct prompting methods: text only, image only, and image plus text. Wondering about the distinctions between them and the outcomes each mode produces? Here’s a basic Runway Prompt Tips for you.
Text Only Prompts
In this mode, you simply input a text description of the clip you’re seeking.

Here are some general prompt modifiers that tend to yield impressive results:
- masterpiece
- classic
- cinematic
For dynamic and active scenes, consider these keywords:
- cinematic action
- flying
- speeding
- running
To specify camera techniques, use terminology such as:
- camera views (full shot, close up, etc.)
- lens choices (macro lens, wide angle, etc.)
- camera actions (slow pan, zoom, etc.)
A useful tip: explaining camera movements as if guiding a young child can be effective. Instead of using terms like “dolly shot”, describe it as “slowly zooming in” or “gradually getting closer”.
Additional suggestions:
- A recommended format is: [base prompt] in the style of [style], [aesthetic].
- Using a first-person perspective can enhance point-of-view outcomes.
- Emojis can be a fun and effective tool; give them a shot!
- Embrace creativity by requesting abstract concepts and enjoy the surprises.
Image only Prompts
In this setting, the output video is designed to closely mirror the input image, treating the image as the “starting frame” of the produced video.

💡 Note: Previews aren’t available in this mode, so the “Free Preview” button will be inactive. The image you provide serves as your sole preview.
Image plus Text Prompts
In this mode, while the text prompt primarily determines the outcome, Gen-2 also factors in the style of the input image during the generation process.

Using Seed Numbers
Looking to maintain a consistent visual style across multiple clips in both Gen-1 and Gen-2? Consider using seed numbers. Think of seeds as a “visual DNA” for a clip, offering a stylistic foundation for the model during video generation.
Gen-1
In Runway Gen-1:
- You have the option to switch your seed between “randomized” and “fixed” within the generation settings.
- On initial launch, Gen-1 defaults to the “randomized” setting, which changes the seed after each generation.
- By tapping the shuffle icon, you can change to the “fixed” setting, allowing you to edit and maintain the seed value across multiple generations.
- To locate the seed for your Gen-1 generated clips, go to Assets (found at the bottom of the left menu) > Gen-1 (a folder created by default). Select a generation and scroll to view its seed. To replicate the visual style on another clip, simply copy that seed and paste it into Gen-1 settings while in “fixed” mode.
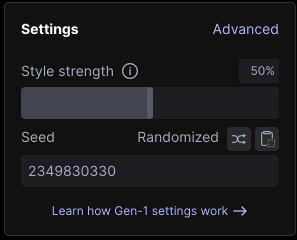
Gen-2
For Runway Gen-2:
- Seed options have a different presentation. Instead of being immediately visible on the right side, you’ll find seed settings by clicking the Advanced Settings button, represented by an icon with two sliding bars.
- To use a specific seed, deselect the “Fix seed between generations” option. Once you’ve entered your desired seed, toggle it back on to apply that seed for all following generations.
- Like Gen-1, Gen-2 clips come with their associated seeds. Head over to Assets > Gen-2, choose your generation, and scroll to find its seed.
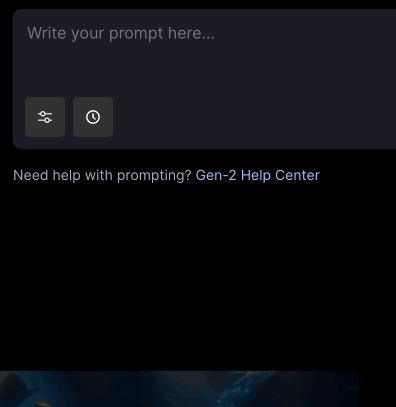
By understanding and utilizing mentioned Runway prompt tips, you can achieve a seamless visual flow across your clips in both Gen-1 and Gen-2.
Also, Read related topics: