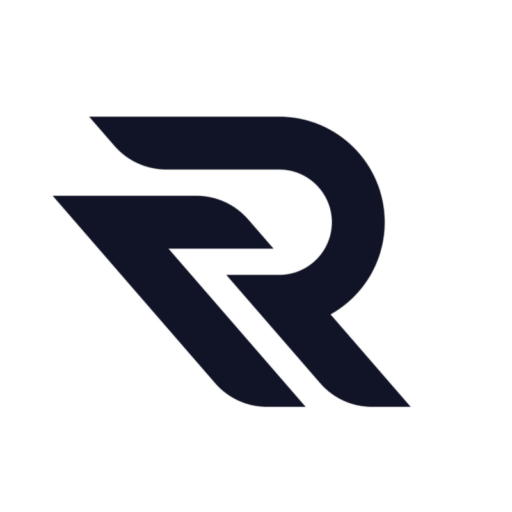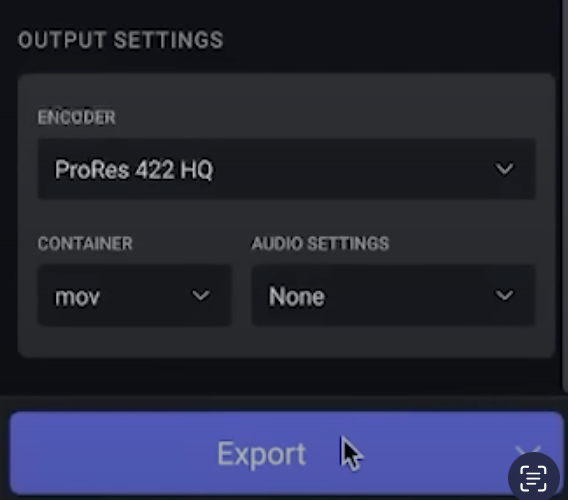In the world of digital video editing, achieving high-quality results is a priority for filmmakers and content creators. Runway Video Editor emerges as a powerful tool in this arena, offering unique features that can transform your videos. This article will guide you through the process of using Runway Video Editor to enhance your video quality.
Starting with Runway Video Editor
The journey begins in Runway, where you can transform images into videos. The first step involves selecting an image, which can be from any source like MidJourney or your own collection.
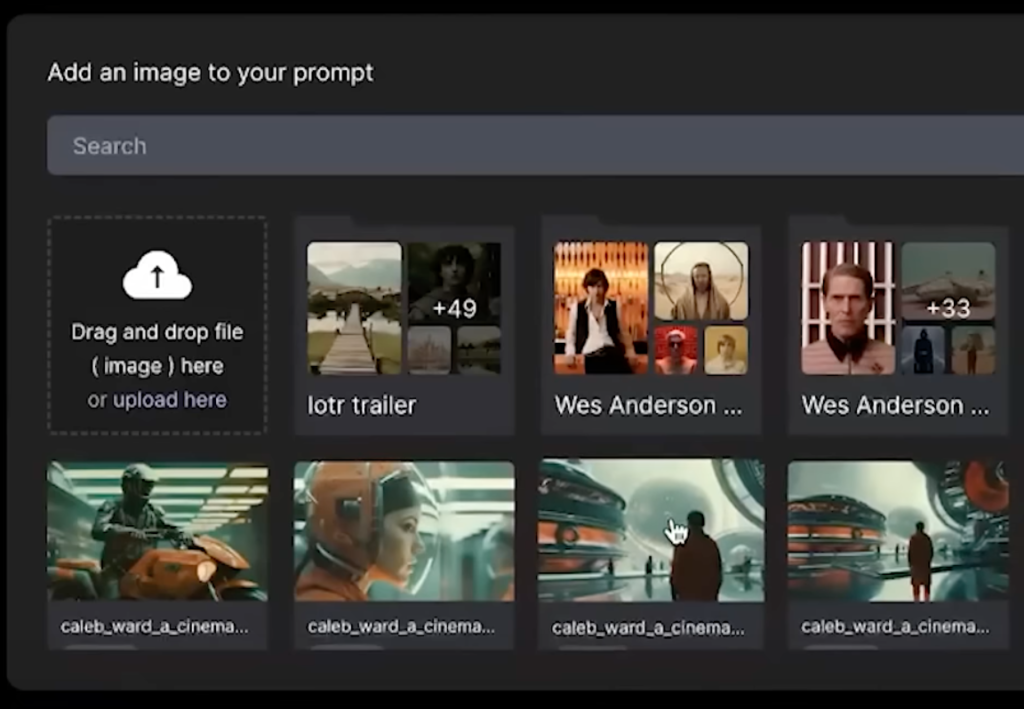
This image acts as the first frame for the video Runway will generate.
Important Settings
When you select your image, don’t rush to hit the generate button. First, delve into the settings. Here, you’ll find options like ‘Interpolate’ and ‘Upscale’.
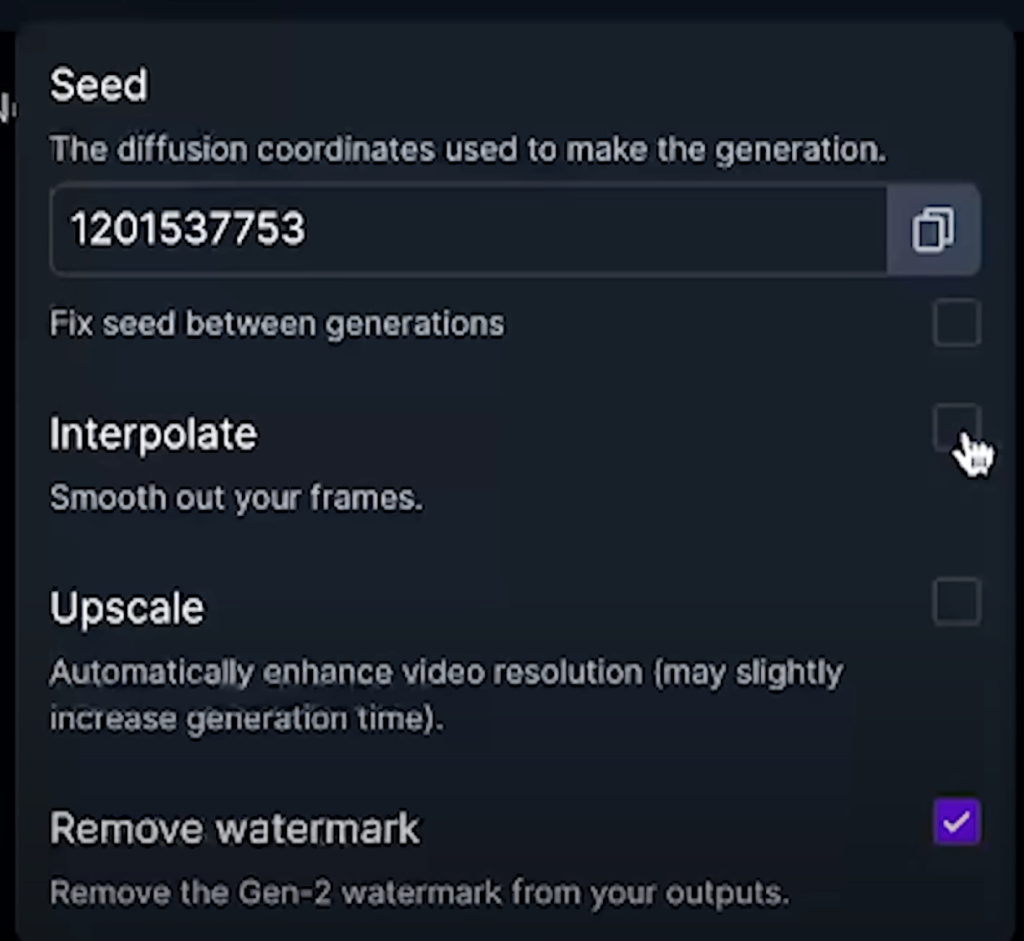
While these might seem beneficial at first glance, they are not the best choices for achieving the highest quality.
- Interpolate: This setting, though it sounds promising, is not as effective in Runway as in other tools. It’s better to deselect this option.
- Upscale: Avoid using Runway’s upscale feature. There are better ways to enhance resolution, as you’ll see later in this guide.
- Remove Watermark: This is a useful feature, but note that it might require a premium Runway account.
Generating the Video in Runway Video Editor
With your settings adjusted, click ‘Generate’.
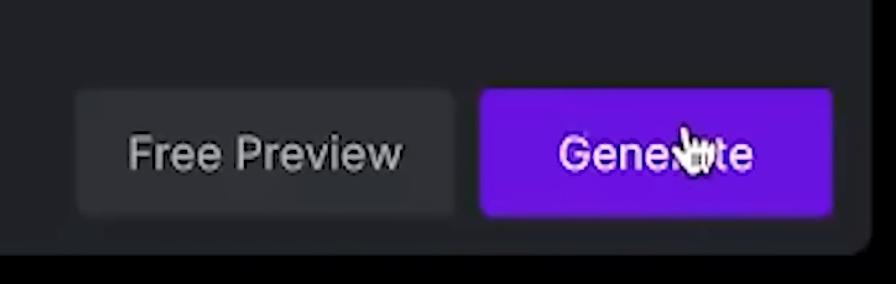
Runway allows you to upload and select multiple images simultaneously, enabling batch processing. This feature is particularly useful for experimenting with different creative visions without waiting for each video to render individually.
Enhancing Video Quality generated by Runway
Once you have your basic video from Runway, it’s time to elevate its quality. This is where tools like Topaz Video AI come into play.
Using Topaz
- Importing Runway Video: Start by importing your Runway-generated video into Topaz Video AI.
- Frame Rate Misconception: Videos from Runway might claim to be 24 frames per second, but they are often 8 fps, with each frame shown for three durations. Keep this in mind for accurate editing.
- Resolution Enhancement: Instead of settling for the native 512 pixels height, aim higher. Upscaling to 4K (by selecting a times four upscale) can significantly improve the resolution.
- Frame Interpolation: This feature in Topaz is crucial for enhancing the fluidity of your video. It works by analyzing each frame and interpolating new frames in between, creating a smoother motion. This is especially important for videos from Runway, which may appear choppy due to their lower frame rate. By using frame interpolation, you can achieve a more natural and fluid motion in your video.
- Fine-Tuning Settings for Optimal Results: In Topaz Video AI, you have a range of settings to fine-tune your video:
- Frame Rate: Adjusting the frame rate to 24 fps gives your video a cinematic quality. This is the standard frame rate for most movies and helps in creating a more professional look.
- Stabilization and Motion De-blur: While these options are available, they may not always be necessary. If your video has intentional camera movement or a specific artistic style, you might want to skip these settings.
- AI Model Selection: The choice of AI model can significantly impact the quality of your output. Apollo is generally recommended for its superior performance. Ensure that the ‘Replace duplicate frames’ option is enabled to allow the AI to effectively interpolate new frames.
- Sensitivity Settings: A sensitivity setting of around 10 is usually sufficient to detect and correct duplicate frames that are common in videos exported from Runway.
- Enhancement and Upscaling: The Proteus model in Topaz Video AI is highly recommended for video enhancement. It’s particularly effective in upscaling videos while maintaining quality. This step is crucial, especially if you started with a lower resolution from Runway.
- Exporting the Final Product: When it comes to exporting your enhanced video, choosing the right codec is vital. ProRes 422 is a great choice for maintaining high quality. It ensures that your video has less compression, preserving the finer details and the overall integrity of the image. This is particularly important if you plan to further edit or color grade your video.
After exporting your video from Topaz Video AI, you may want to make final adjustments in your preferred video editing software. This could include color correction, adding effects, or integrating the video into a larger project. Remember, the goal is to use Runway and Topaz Video AI as tools to enhance your creative vision, not to replace the human element of storytelling and filmmaking.
Wrapping Up
By following these steps, you can significantly enhance the quality of your videos created with Runway Video Editor. The combination of Runway’s innovative technology and the powerful enhancement capabilities of Topaz Video AI provides a robust platform for filmmakers and content creators to bring their visions to life with professional polish. As with any creative tool, experimentation and practice will help you refine your skills and develop a workflow that best suits your artistic style and project needs.
Read related articles: