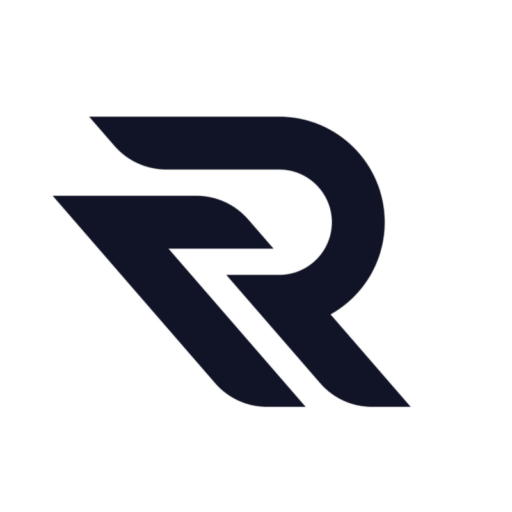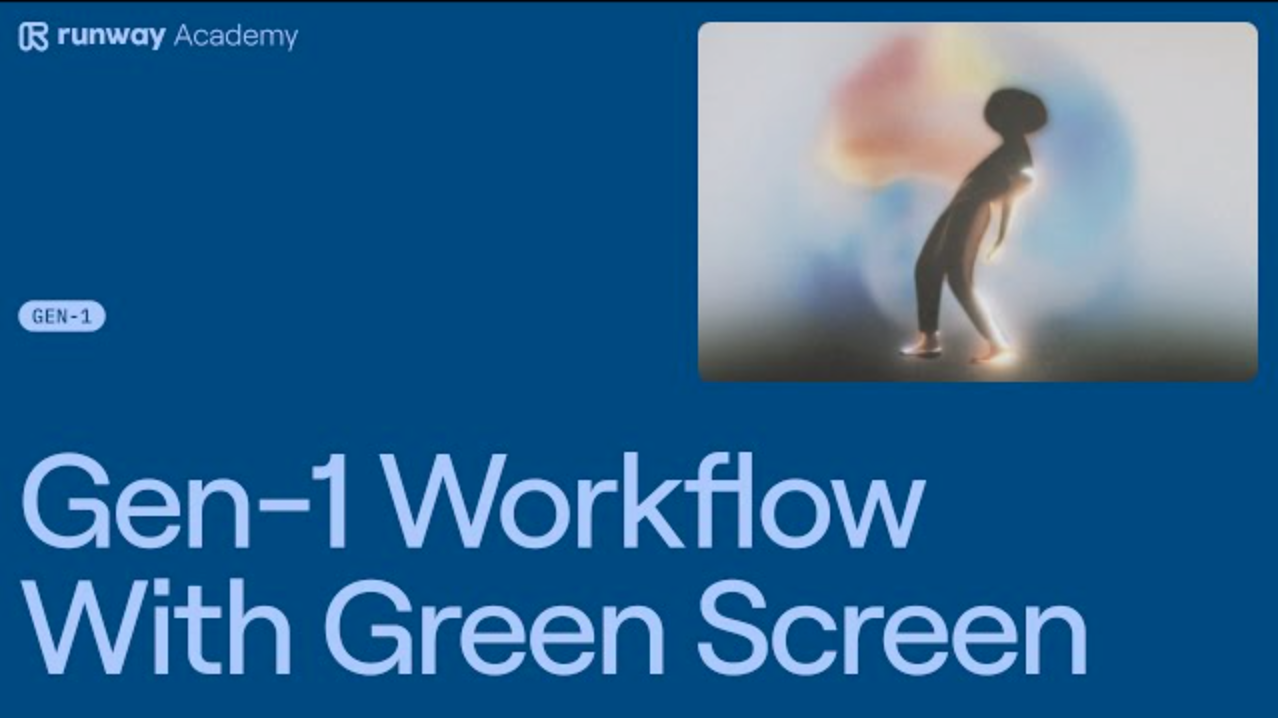In this article we will guide you how to use Gen-1 from Runway to Create Visually Dynamic Scenes.
Welcome to the world of AI-powered video editing! Today, we’re diving deep into the magic of Runway’s Gen-1 tool. This powerful feature allows you to combine multiple sources of footage into one visually dynamic scene. If you’ve ever wondered how to create those mesmerizing edits that blend style and substance, you’re in the right place.
Step-by-Step Guide to Using Runway Gen-1
- Styling with Gen-1: Begin by using Gen-1 to style a source video. You can create a style reference in three ways:
- Using a reference image.
- Selecting a Gen-1 preset.
- Entering a prompt. For instance, if you’re using a reference image, play around with various settings, structural consistencies, and weights. Preview the different options and choose the one that resonates with your vision.
- Isolating the Subject: Once you’re satisfied with the generation, it’s time to isolate your subject. Use the ‘Remove Background’ tool to achieve this. Even if you have intricate Gen-1 results, this tool makes the process seamless. Export the mask as a ProRes video to maintain a transparent background.
- Combining Footage: Start a new Runway project and insert both the isolated subject and the source video. With the subject on a separate layer, you can adjust them independently. For instance, you can scale up the background or add effects from the ‘Effects and Filters’ panel. This panel also offers options to color correct your shot.
- Experiment with Styles: Feel free to delete the background and go back to Gen-1 for a different style using the same source video. The possibilities are endless, and you can keep experimenting until you achieve the desired look.
- Enhance Motion: Add speed ramps to your clips by trimming a section in the middle and increasing the speed. This technique adds excitement and energy to your motion.
- Final Touches: Once you’re content with the result, export your scene. If you’re feeling adventurous, keep adding more elements. You can apply effects, adjust blending modes, or modify clip speeds.
Recap:
- Run source footage through Gen-1 to generate a style.
- Use the ‘Remove Background’ tool to green screen the subject out of the generation.
- Combine the newly generated green screen shot with other clips in the timeline.
- Apply effects, adjust blending modes, or modify clip speeds.
The synergy between Gen-1 and the ‘Remove Background’ tool is truly remarkable. It’s just one of the many combinations available in the AI magic tool arsenal. For more insights and tutorials, consider checking out other episodes from Runway Academy on YouTube that delve into these magical combinations.
Read related articles: