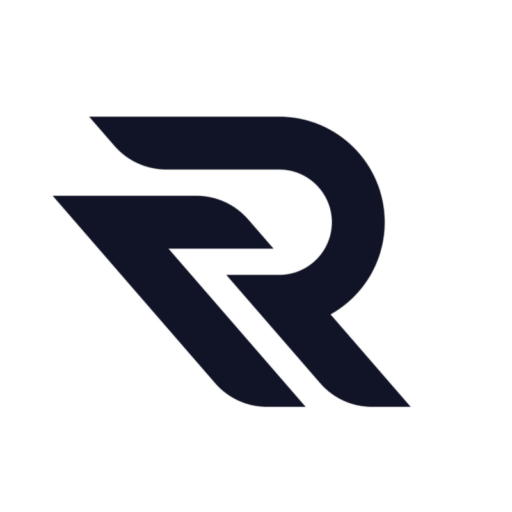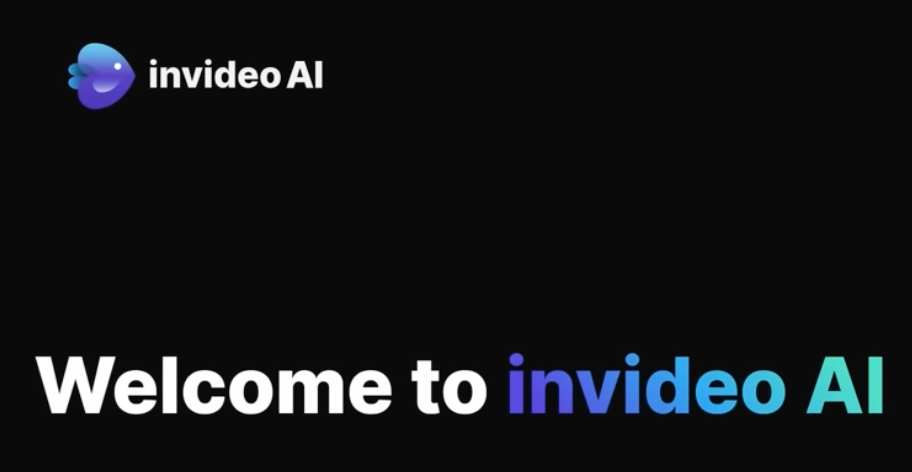In this article, we’ll look at how you can use AI to generate videos in any language.
Getting Started with Invideo
First off, you’ll need an idea for a video, and it can really be anything. Then, type in a prompt describing the video that you want to make. The AI generates a script, finds matching stock footage, and it even generates a voiceover using your voice. And your voice can be in any one of these languages.
To get started, head to the following website: https://invideo.io.
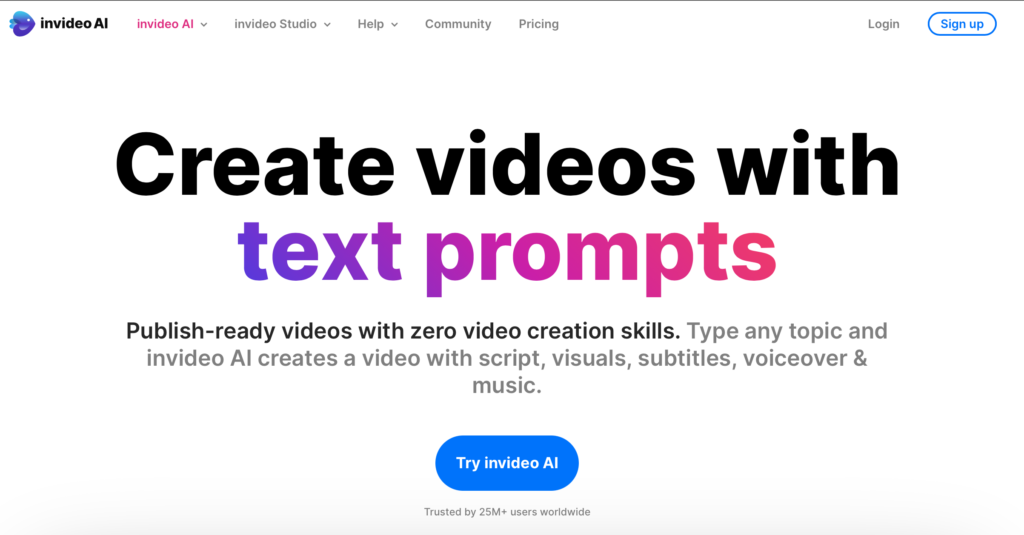
Setting Up Your Account
Once you land on this website, set up a free account. Once you finish signing up, you’ll land on a page where you can type in a prompt for the video that you would like to make.
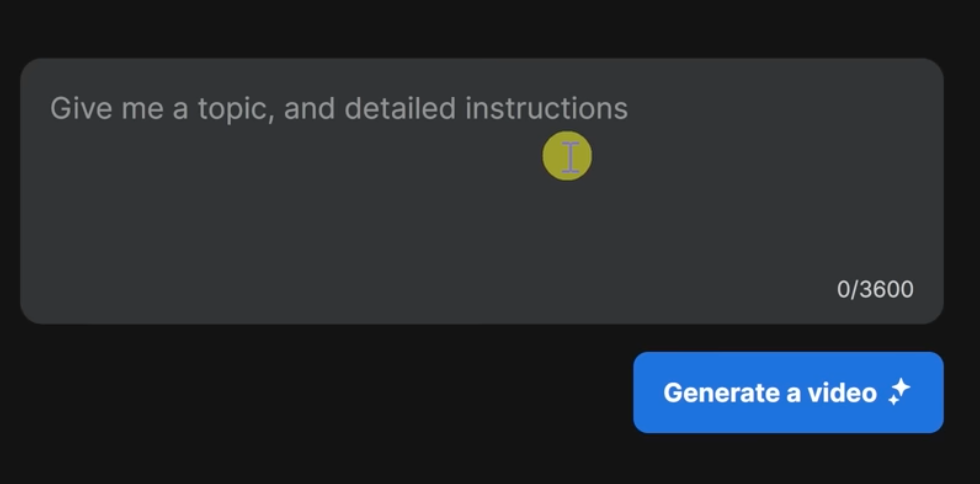
If you want to make a video in a different language, and if you want to unlock some additional functionality, first we’ll need to turn on Beta Mode.
Up in the top right-hand corner, let’s click on the profile icon. And in this list, let’s click on the option that says Settings. On the Settings page, here we see an option for Beta Features. Let’s make sure to toggle this on. Then, click on Back, and make sure to refresh this page.
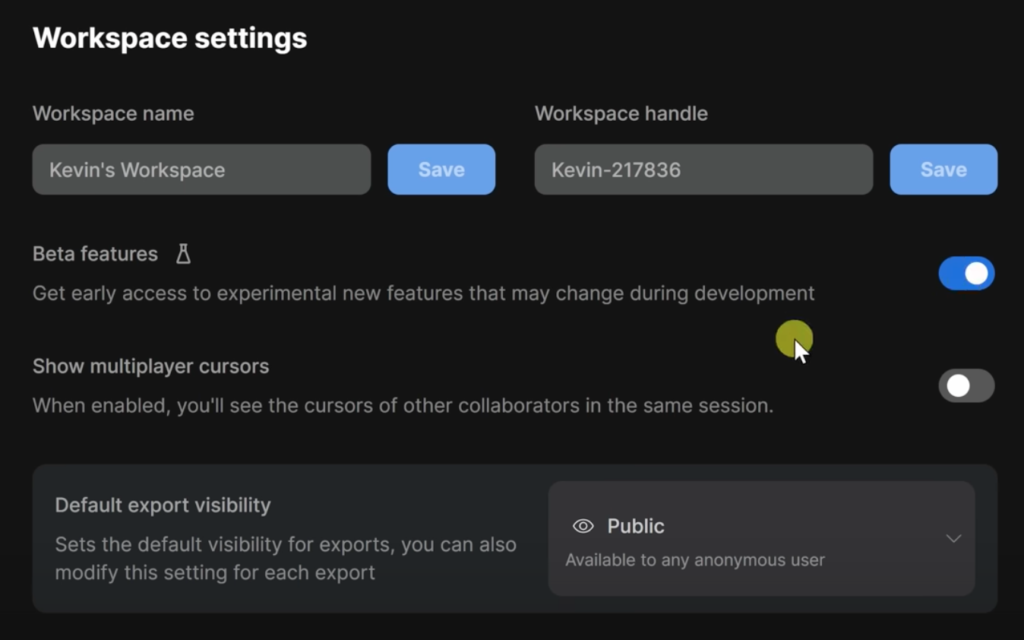
Using Model V2
Now, at the top, you’ll see this drop down. Currently, it’s set to Model V1, but if we click on this, we can shift it to Model V2. Let’s do that.
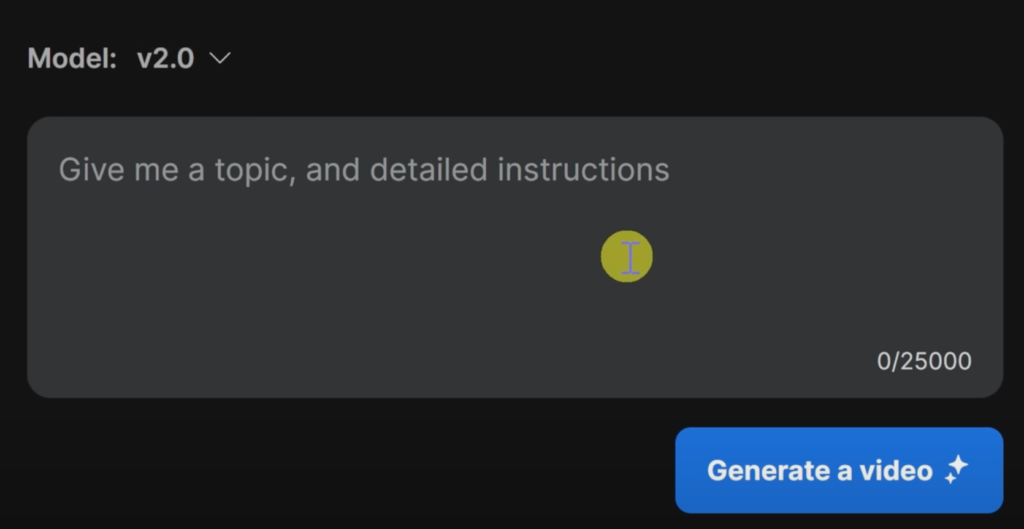
Now that we have the latest and greatest model enabled, down below we have a text field where you can describe to the AI what type of video you would like to make. As with all AI tools, the more detailed and also specific you can be, the better.
Crafting Your Prompt
For example, is the video for YouTube or TikTok? Do you want it to be vertical or horizontal? What type of music do you want to feature? And what type of voiceover? British English or maybe American English or even Hindi? How long do you want it to be? 60 seconds or 10 minutes? You can specify all of that.
Exploring Workflows
Once you enter in all these details, don’t feel like you’re locked in. You could always generate a video, and then you could come back and modify the prompt again. But again, you likely get a better result when you’re more specific upfront.
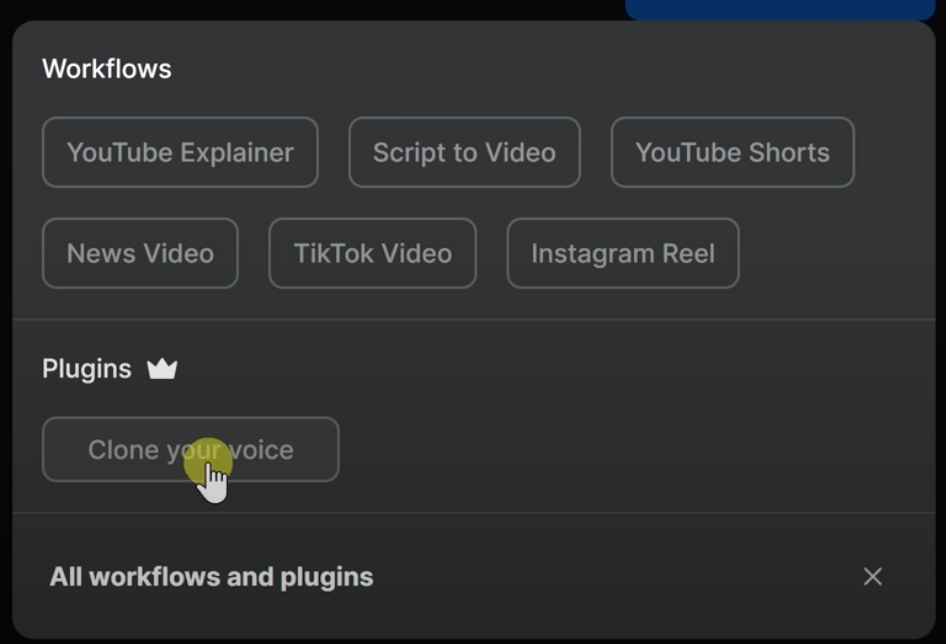
If you’re struggling to write a really good prompt, down below you can also rely on one of these workflows.
Voice Cloning and Additional Plugins
For my video, I’d like to use my very own voice for the voiceover. So down at the very bottom, let’s click on Explore All again, and we also have a category for plugins. And here you have the option to clone your voice.
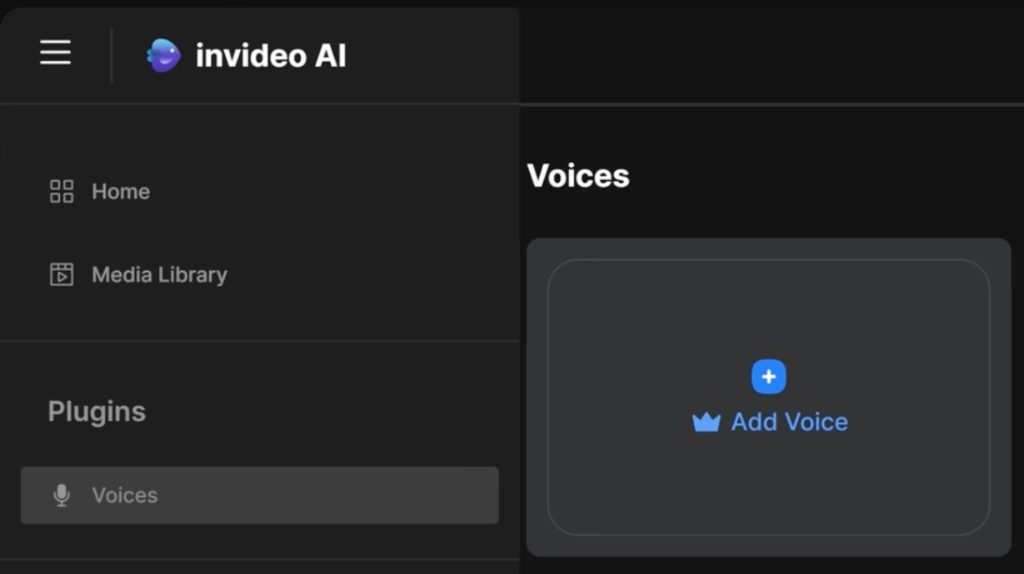
The AI will generate a script, and then it’ll use your cloned voice to read that script.
Cloning Your Voice
This now drops us on a page where you can clone your voice. If you decide not to clone your voice, the AI-generated video will just use a generic AI-generated voice. And to be fair, they sound really good. And you have lots of different options for different voices.
But you also have other people using this tool and other videos will also use those voices. If you want your video to be unique, you can just clone your voice. One thing to call out this does require a paid plan.
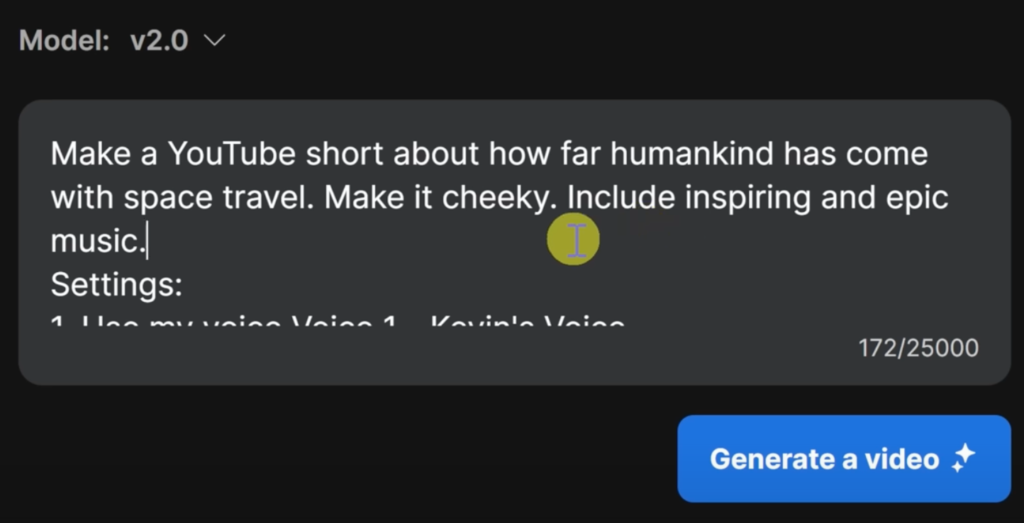
Making Refinements
Now that I have the base video down, I would like to make a few additional refinements to it.
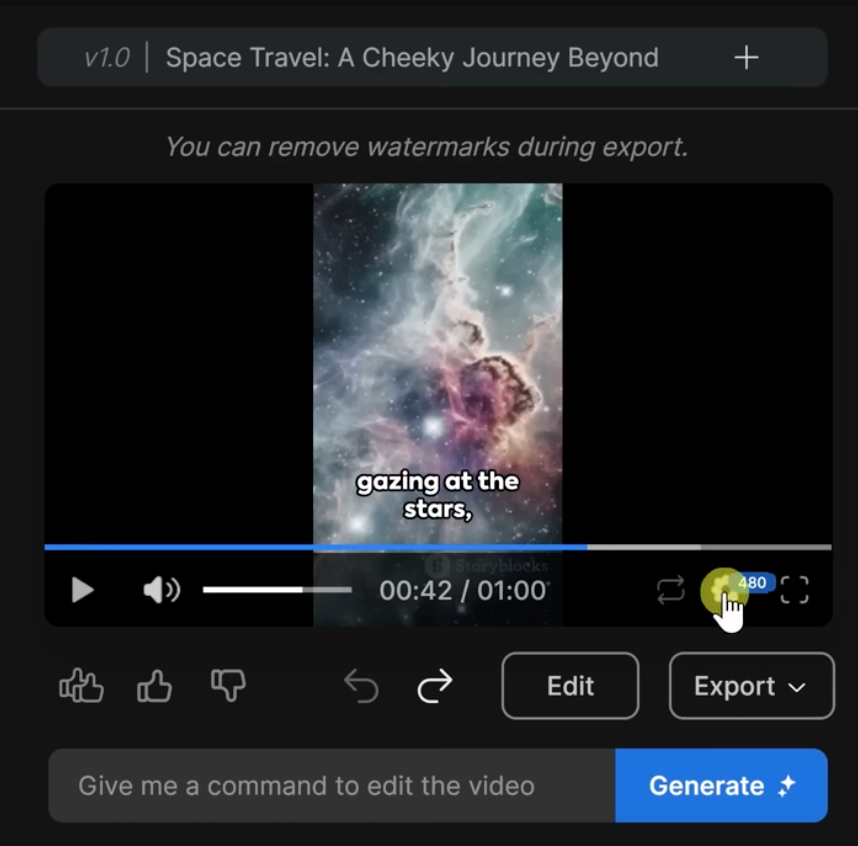
Here, for example, looking at the subtitles, it currently shows a few words at a time, but I would like to have it highlight the word that I’m currently saying. I think that helps make a short more engaging.
Editing Your Video
Invideo has now gone through, and it’s updated the talk track or the voiceover along with the subtitles. If you want even more control when editing your video, right over here, there’s a button that says export.
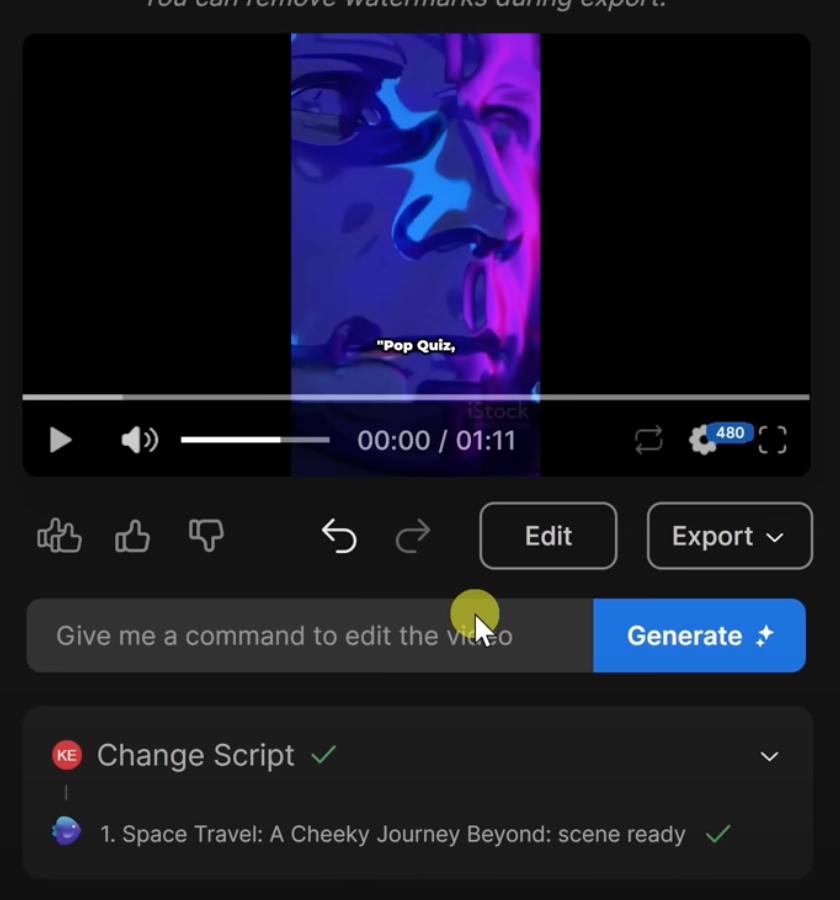
You can click on this, and in beta, you currently have the option to export your project to timeline. This opens up a more traditional video editor.
Back here in the main interface, I think I’m now ready to export the video. Over here, let’s click on the button that says export, and right here, the first option in the list is export video. This now drops us on the publish video screen, and you can publish your AI video entirely for free.
Conclusion
Making a video has never been easier. And one of the neat things is there’s also an iOS app that has all the same capabilities. Again, you can use Invideo AI entirely for free, but if you’re serious about video editing, you can get a paid plan that starts at $20 per month, and that’s the one that I used in this video. That removes the watermark, gives you access to voice cloning, and also gives you a license to use the high-quality stock footage.
Read related articles: